 VOMS Organization/Facility
Client User Guide (v. July 2018)
VOMS Organization/Facility
Client User Guide (v. July 2018)|
|
 VOMS Organization/Facility
Client User Guide (v. July 2018) VOMS Organization/Facility
Client User Guide (v. July 2018) |
To reconcile the inventory, click Inventory > Reconciliation in the menu (after entering the organization/facility in the search bar, if necessary). The Reconcile Inventory page opens with two tab sections, Public and Private.
At the top of the page, a header bar displays:

If the reconciliation report is due in seven or fewer days, or if the reconciliation is past due, a notice appears in the Action Items section of the dashboard page.
Underneath the header bar are the two tabs, Public and Private. The current date range is displayed immediately below the tabs, and the list of vaccines is below that. Note that in the list of vaccines, if a vaccine has more than one lot number, each lot number is displayed on a separate line.
Click
here to see an example Reconcile Inventory page.
Vaccines that were paid for through either state or federal programs (i.e., public) are listed separately in the Public tab section to make it easier to determine which vaccines require reconciliation as a prerequisite to ordering, if reconciliation prior to ordering is required. For private inventory, users are not required to record adjustment reasons.
Even though the vaccine inventory is divided by public and private lots, the column headings are the same for each section.
To generate and print a reconciliation worksheet (to use away from a computer at a storage location, for example), first click the Public or Private tab and then click the printer icon located on the far right side of the date range row. Once the Reconciliation Worksheet appears, click Print to print it.
The reconciliation worksheet includes the organization and facility name, the vaccine information, lot number, expiration date, funding source, quantity on hand, and blank cells for manual entry of physical counts and adjustment information.
To close the worksheet without printing it, either click the X in the upper right-hand corner or scroll down to the bottom of the worksheet and click Close.
| NOTE: If the Bypass Dose-Level Accountability option is enabled for the organization/facility, the only available reconciliation reason for both positive and negative adjustments is Matches physical inventory. This allows providers who do not track inventory to the patient dose level to enter an appropriate reconciliation for recording current physical inventory. |
Before reconciling the inventory, first select either the Public (default) or Private tab.
The following are the available columns and fields:
| Column/Field | Description | |
| (Vaccine Family) | Each vaccine family is identified with the family name in a row with a light blue background color, after which each vaccine lot is listed separately (with a white background color). Example vaccine family names: DTaP/DT/Td, FLU, HEP-A, HEP-B 3 DOSE. | |
| Vaccine | The vaccine name, packaging information, and NDC number for the specific vaccine lot number. | |
| Lot # | The vaccine lot number. Each lot number is displayed in a separate row. | |
| Exp Date | The expiration date for this vaccine lot number. If the
vaccine lot is due to expire in less than 90 days, a clock
icon is displayed above the date and the cell displays a yellow
bar. If the lot has already expired, a triangle icon with
an exclamation point (!) is displayed above the date and the
cell displays a red bar. Examples:  |
|
| Funding Source | The vaccine funding source. Examples: PUB (Public), PRVT (Private), VFC, STATE. | |
| Lot History | Click the View
button in this column to see the history for the vaccine lot.
A Lot History window opens, displaying the vaccine name, lot
number, expiration date, and funding source listed at the
top. Select a From and To date (click in the field and select
the date from the calendar pop-up, then click OK),
and click the Refresh
button to change the default date range that first appears.
Click Print to print
the transaction history. The lot history window displays the
following information for the vaccine lot and date range,
if applicable:
Click the X in the upper right-hand corner to close the pop-up window. |
|
| Quantity On Hand | The quantity on hand for the specific vaccine lot number. | |
| Physical Counts | Enter the number of the actual physical quantity for the vaccine lot. | |
| Discrepancy | If a discrepancy occurs after the physical count is entered, the discrepancy amount appears in this cell and an Adjust button appears in the Adjustments cell for that vaccine lot. Otherwise, this field is blank. | |
| Adjustments | If there is a discrepancy between the Quantity On Hand and the Physical Count for a specific vaccine lot, click the Adjust button. The Adjust Quantity pop-up window opens with the vaccine name, lot number, expiration date, funding source, and total number of dose discrepancy at the top. Enter a dose amount, select an adjustment category and adjustment reason from the related drop-down lists, and either click Add Another Reason (to add another adjustment category and reason) or click Save to save the information and return to the Reconcile Inventory page. (Click the minus icon to delete a row.) After saving the adjustment information, the dose quantity and adjustment reasons appear in the Adjustment field, along with a link to re-open the Adjust Quantity window to make changes when needed. If you accidentally enter a physical count amount in the field for the wrong vaccine lot, even if you already selected adjustment reasons, simply remove the number from the Physical Counts field and start over with the correct vaccine lot number.
|
|
| Inactivate | If the quantity on hand is zero, this vaccine lot can be inactivated by selecting the checkbox. This option only displays if the user has the Inactivate Inventory permission. |
When finished reconciling the inventory, click Save to save the inventory (to submit it later) or Submit Inventory to actually submit the inventory reconciliation. Alternatively, you can click Clear to erase any entries made on the page, without saving or submitting. Note that you may need to scroll to the bottom of the page to see these buttons.
Upon clicking Save or Submit Inventory, if a return reason was selected for an adjusted dose quantity, the user is notified that they have selected a returnable reconciliation reason and that a return has automatically been generated. The return is also populated in the Returns queue. Example return reasons include:
See the Vaccine Returns topic for more information.
Upon clicking Save or Submit Inventory, if a wastage reason was selected for an adjusted dose quantity, the information is tracked as follows:
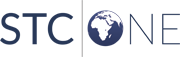 |